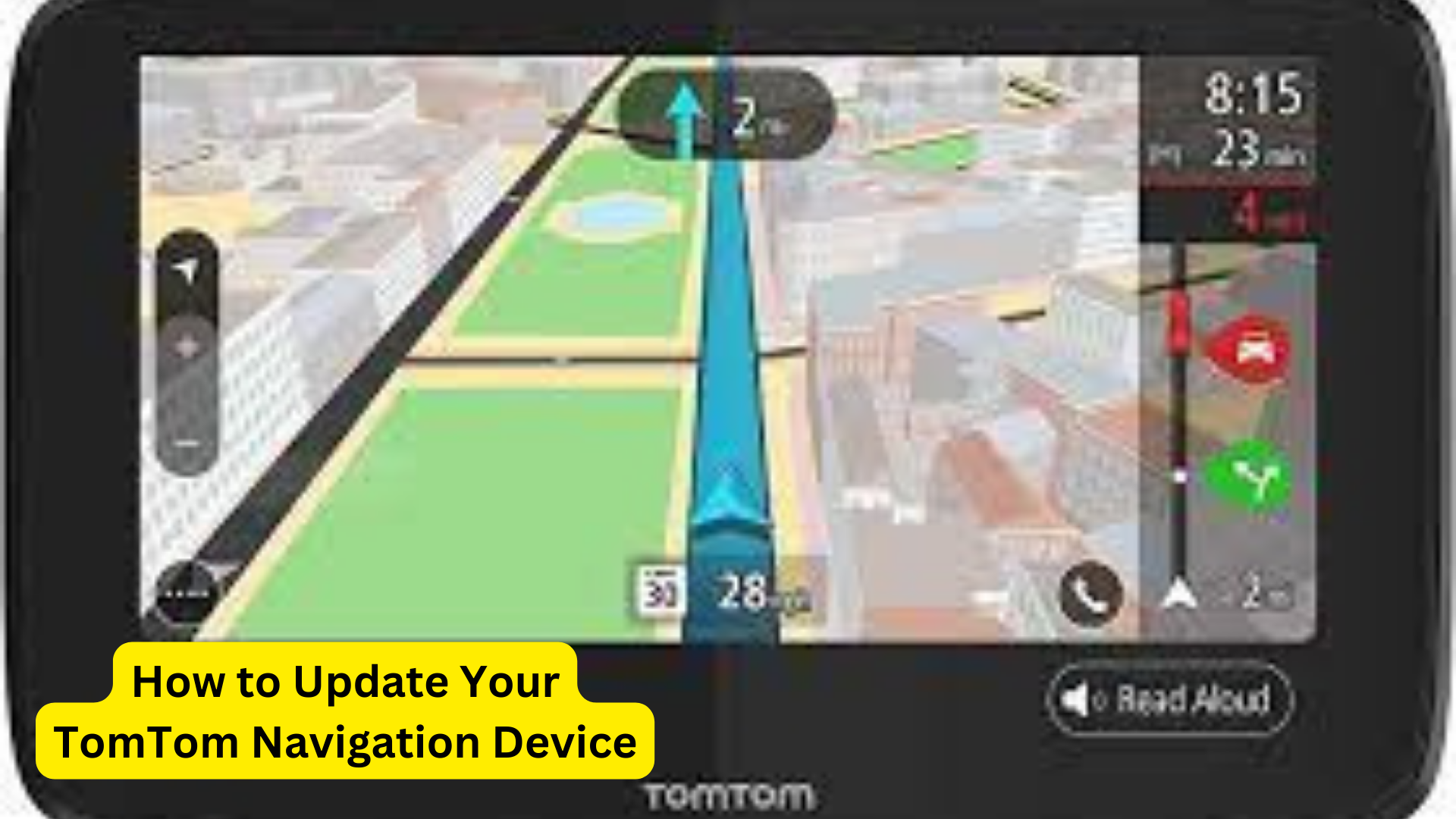For accurate and effective navigation on the road, you need to keep your TomTom gadget up to date. Due to regular upgrades you always have access to the latest maps, traffic data, and software progress. To make sure the process of updating your TomTom navigation device is simple and hassle-free, we’ve put together complete step-by-step instructions. So let’s go ahead! and how to update TomTom GPS
Step 1: Connect Your TomTom Device to Your Computer
Connect your TomTom navigation system to your computer using the USB cord that was provided. Make sure the cable is plugged in securely at both ends. Once connected, your device should power on automatically and prompt you to choose a connection type.
Read Alos: TomTom MyDrive Connect: How to Download and Install
Step 2: Choose the Connection Type
On the screen of your TomTom device, connection options will be visible. Depending on the model of your TomTom, select “Computer” or “USB Drive.” As a result, make it possible for your gadget and the computer to connect and converse in order to receive updates.
Step 3: Download and Install TomTom HOME
It’s time to install TomTom HOME on your computer if you haven’t already. The free TomTom HOME software lets you control updates, create data backups, and customize your gadget. Download the software appropriate for your operating system from the official TomTom website.
(Windows or macOS).
Step 4: Launch TomTom HOME and Sign In
Open TomTom HOME once it has been installed on your PC. Use your login information to access your TomTom account if you already have one. If not, select the “Create Account” option and adhere to the on-screen directions to make a new account.
Step 5: Check for Updates
TomTom HOME will automatically identify your connected device and check for updates after you’ve signed in. The screen will let you know if any updates are available. To start the update process, click the “Update” or “Install” button.
Step 6: Backup Your Device (Optional)
It is advised to make a backup of the data on your device before starting the upgrade. Your device may be backed up using TomTom HOME, which is helpful in case there are any unanticipated problems while updating.
Step 7: Download and Install Updates
The most recent updates for your device will start downloading through TomTom HOME. The amount of the update and the speed of your internet connection will determine how long it takes to download. The download will finish and the installation will start immediately after that.
Step 8: Safely Disconnect Your Device
TomTom HOME will remind you to securely disconnect your device from the computer after the update installation is complete. In order to properly eject your device and unhook the USB cable, adhere to the on-screen directions.
Conclusion:
Congratulations! Your TomTom navigation system has now been successfully updated with the newest maps and software updates. Updating your device on a regular basis will improve your navigational experience and make it easier for you to get where you’re going. To keep up with TomTom’s most recent features and improvements, remember to run updates from time to time. Travel safely!
Note: This Post is strictly intent to information only