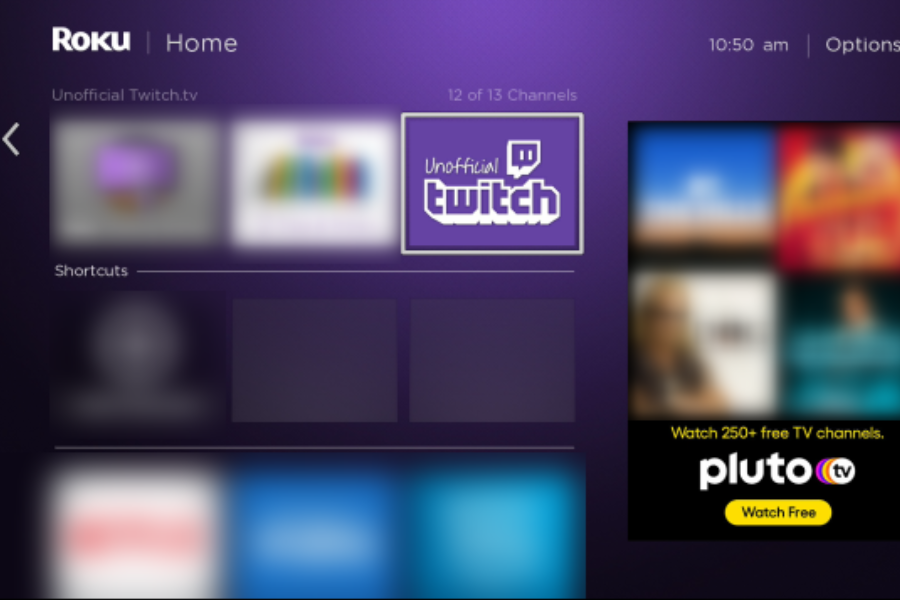Adding the Twitch channel to your Roku TV is a simple process that allows you to watch live streams, follow your favorite gamers, and discover new content. In this step-by-step guide, we will walk you through the process of adding the Twitch channel to your Roku TV, so you can start enjoying your favorite gaming content in no time.
Power on Your Roku TV
To get started, ensure that your Roku TV is powered on and connected to the internet. Make sure you have a stable internet connection as it is crucial for the setup process.
Navigate to the Roku Home Screen
Using your Roku TV remote, press the home button to navigate to the Roku home screen. The home button is typically represented by a house icon and is located at the center of the remote control.
Select “Streaming Channels” from the Roku Home Screen
On the Roku home screen, you will find various options. Using the remote control, navigate to the option labeled “Streaming Channels” and press the OK button to select it.
Open the Roku Channel Store
Once you have selected “Streaming Channels,” you will be directed to the Roku Channel Store. This store is home to a wide range of channels and apps that you can add to your Roku TV. To proceed, select “Search Channels” from the menu options.
Search for the Twitch Channel
In the search bar of the Roku Channel Store, type “Twitch” using the on-screen keyboard. As you type, the search results will automatically update. Once you see the Twitch channel icon in the search results, select it to proceed.
Add the Twitch Channel to Your Roku TV
After selecting the Twitch channel, you will be directed to the channel’s details page. On this page, you will find information about the channel, user reviews, and the option to add the channel to your Roku TV. To add the Twitch channel, select the “Add Channel” button and confirm your selection if prompted.
Launch the Twitch Channel
Once you have successfully added the Twitch channel to your Roku TV, navigate back to the Roku home screen. From there, scroll through your list of channels until you find the Twitch channel icon. Select it to launch the Twitch channel on your Roku TV.
Log in to Your Twitch Account
To access your personalized Twitch experience on your Roku TV, you need to Login Twitch account. Follow the on-screen prompts to enter your Twitch username and password. If you don’t have a Twitch account, you can create one for free by visiting the Twitch website.
Explore and Enjoy Twitch on Your Roku TV
Congratulations! You have successfully added the Twitch channel to your Roku TV and signed in to your Twitch account. Now you can explore the world of gaming, watch live streams, follow your favorite gamers, and engage with the Twitch community right from your Roku TV.
Conclusion
In conclusion, adding the Twitch channel to your Roku TV is a straightforward process that allows you to bring the exciting world of gaming right into your living room. By following the step-by-step guide outlined above, you can easily set up and enjoy Twitch on your Roku TV. So grab your snacks, sit back, and get ready to immerse yourself in the thrilling world of live gaming streams from the comfort of your own couch!