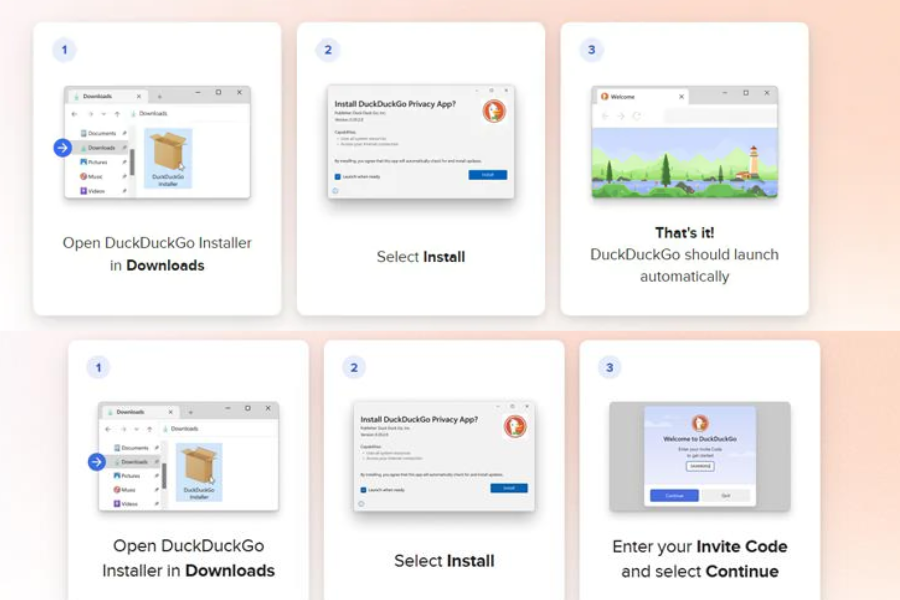The Click Times: DuckDuckGo Browser has gained significant attention due to its robust privacy features. It distinguishes itself by not tracking users’ search history, thereby providing a shield against personalized ads and unwanted data collection. You can experience DuckDuckGo Email Account. In a world where online privacy is often compromised, the DuckDuckGo Browser offers a haven for users seeking a more secure browsing experience.
Open Your Preferred Web Browser
To begin the download process, open your preferred web browser on your PC running Windows 10.
Visit the Official DuckDuckGo Browser Website
Type in the official DuckDuckGo Browser website’s URL in the address bar and hit Enter. This will take you to the browser’s official download page. Click Here
Dowmload Process



Locate the Download Button
Once you’re on the DuckDuckGo Browser download page, locate the prominent download button. This button is usually labeled with “Download Now” or a similar call-to-action.
Choose Your Operating System
Click on the download button to proceed. You’ll be presented with options for different operating systems. Since you’re downloading the browser for PC Windows 10, select the Windows icon.
Initiate the Download
After selecting the Windows option, the download process will begin automatically. Your browser will prompt you to choose a download location on your PC. Once you’ve selected a location, the download will commence.
Locate the Downloaded File
Once the download is complete, navigate to the folder where you saved the downloaded file. The file is usually named something like “DuckDuckGoBrowserSetup.exe.”
Run the Installer
Double-click on the downloaded file to run the installer. Windows might ask for confirmation to run the file; go ahead and grant the necessary permissions.
Follow the Installation Wizard
An installation wizard will guide you through the setup process. Follow the on-screen instructions to customize your installation preferences. You might be able to choose installation location and create desktop shortcuts, among other options.
Complete the Installation
Once you’ve configured your preferences, click on the “Install” or “Finish” button (depending on the wizard’s interface). The DuckDuckGo Browser will now be installed on your PC.
Launch DuckDuckGo Browser
After installation, you can launch the DuckDuckGo Browser directly from your desktop or the Start menu. Congratulations, you’ve successfully downloaded and installed the privacy-focused DuckDuckGo Browser on your PC running Windows 10!
Customizing Your DuckDuckGo Browser Experience
Setting DuckDuckGo Browser as the Default
Upon launching the DuckDuckGo Browser for the first time, you’ll have the option to set it as your default web browser. This ensures that all web links you click on open directly in the DuckDuckGo Browser.
Exploring Privacy Settings
Click on the settings menu within the browser to explore the range of privacy-focused options available. You can customize privacy settings, choose default search engines, and manage how the browser handles cookies and trackers.
Syncing Across Devices
To maintain a consistent browsing experience across multiple devices, consider signing in to your DuckDuckGo account. This enables you to sync your bookmarks, browsing history, and settings seamlessly.
Disclaimer: This Post is strictly intent to information only