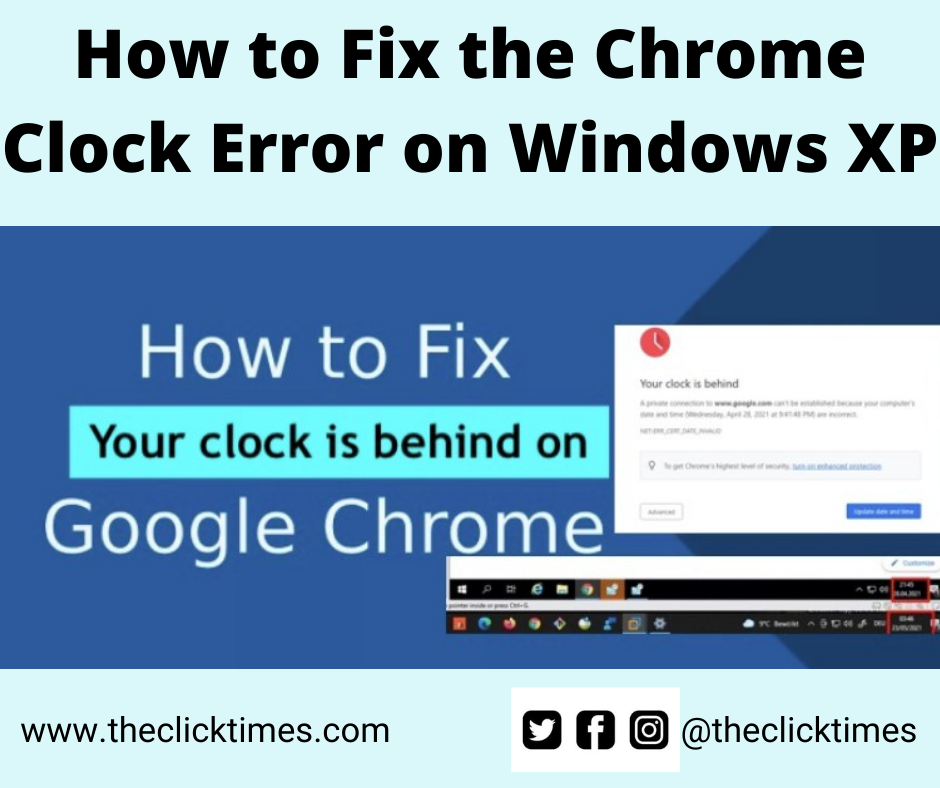The Microsoft Windows XP operating system has a system clock for easy display of the time and date. When you hover the mouse pointer over the time in the lower-right corner of the screen, Windows XP shows the user the time and date on the Windows taskbar. If your Windows XP clock is showing the wrong time or date, there are a few simple steps you can take to fix the problem.
Let’s Fix the Error Chrome Clock Error Windows XP
Fix the Clock on Windows XP
Step 1:
Make sure the clock is showing the correct time. Compare the time displayed in the taskbar with that of a clock or a home clock.
Step 2:
Set the correct time on the Windows XP clock. Double-click the time in the lower-right corner of the screen to open the Date & Time Properties window and select the Date & Time tab. Set the hour, minute and second by highlighting and typing over the appropriate numbers.
Step 3:
Set the date on the Windows XP clock.Use the drop-down boxes next to the month and year to make a current selection. Click on the number corresponding to today’s date to mark the current date on the calendar. Click on the AM/PM setting and use the up and down navigation keys to select a time of day.
Step 4:
Click Apply to activate the date and time settings and click OK to save the changes.
Step 5:
Set your time zone. Click the Time Zone tab of the Date & Time Properties tab and select your time zone from the drop-down list. Click Apply and OK to save your changes.
step 6:
Opt for automatic time settings. Check the Automatically adjust clock for Daylight Saving Time check box and click OK. Click the “Internet Time” tab and check the “Automatically synchronize with an Internet time server” check box. Click the “Update” button, then click “Apply” and “OK” to save the changes.
You can find the same solution in the form of video – Your clock is ahead Google Chrome / Your clock is behind