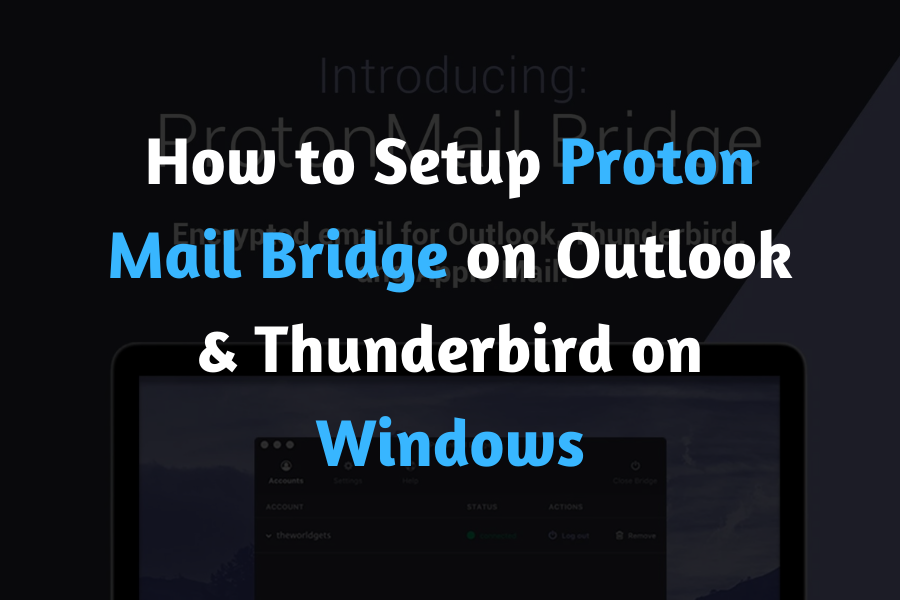Proton Mail Bridge is a secure and easy-to-use app that allows you to use your Proton Mail email account with popular email clients like Gmail, Outlook, and Thunderbird. If you want to use Proton Mail with these email clients on a Windows computer, you can follow the steps outlined below to set up the Proton Mail Bridge app.
What is Proton Mail Bridge App
Proton Mail Bridge is an application that allows you to use the Proton Mail encrypted email service in your preferred email client, such as Microsoft Outlook, Apple Mail, or Mozilla Thunderbird. It enables you to send and receive encrypted emails without having to use a web browser or the Proton Mail web app.
Proton Mail Bridge acts as a bridge between your email client and the Proton Mail servers, allowing you to access your Proton Mail account and use it in the same way you would use any other email account. It encrypts and decrypts your emails as they are sent and received, ensuring that your messages are secure and private.
In order to use Proton Mail Bridge, you need to have a Proton Mail account and have the application installed on your computer. You will also need to set up your email client to work with the bridge and follow the instructions provided by Proton Mail to configure it correctly.
How does Proton Mail Bridge Works
Proton Mail Bridge works by connecting your email client to the Proton Mail servers using an encrypted connection. When you send or receive an email using Proton Mail Bridge, the application encrypts or decrypts the message as necessary.
Here’s a general overview of how Proton Mail Bridge works:
You install Proton Mail Bridge on your computer and set up your email client to work with the bridge.
You log in to your Proton Mail account using Proton Mail Bridge.
When you send an email using your email client, Proton Mail Bridge intercepts the message and encrypts it before sending it to the Proton Mail servers. The encryption ensures that the contents of the message are secure and cannot be accessed by anyone else.
When you receive an email, Proton Mail Bridge retrieves it from the Proton Mail servers and decrypts it before delivering it to your email client.
You can use your email client to send and receive encrypted emails just like you would with any other email account.
Proton Mail Bridge uses industry-standard encryption techniques to secure your emails, ensuring that your messages are private and secure.

Is Proton Mail Bridge Free
Proton Mail Bridge is a free application that is available to all Proton Mail users. It is included with a Proton Mail subscription and can be downloaded and installed on your computer at no additional cost.
Proton Mail offers a range of subscription plans, starting at free and going up to paid plans with additional features and storage. You can choose the plan that best fits your needs and budget. The free plan includes 500MB of storage and all the basic features of Proton Mail, including access to Proton Mail Bridge. Paid plans offer additional storage and features such as custom domains, priority support, and additional email addresses.
To use Proton Mail Bridge, you will need to have a Proton Mail account. You can sign up for a free Proton Mail account on the Proton Mail website. Once you have an account, you can download and install Proton Mail Bridge on your computer and set it up to work with your email client.
How to Download Proton Mail Bridge App
To download the Proton Mail Bridge app, follow these steps:
Go to the Proton Mail website and log in to your account.
Click on the “Apps” tab in the top menu.
Scroll down to the “Desktop Apps” section and click on the “Download” button for Proton Mail Bridge.
Save the installer file to your computer and run it to start the installation process.
Follow the prompts to complete the installation of Proton Mail Bridge.
Once the installation is complete, you can launch Proton Mail Bridge from your computer’s Start menu or Applications folder.
You will need to have a Proton Mail account to use Proton Mail Bridge. If you don’t have an account yet, you can sign up for a free Proton Mail account on the Proton Mail website.
Follow us for more informative content on Instagram.
How to Add & Setup Proton Mail Bridge App to Outlook on Windows
To set up the Proton Mail Bridge app in Outlook on a Windows computer, follow these steps:
- Download and install the Proton Mail Bridge app from the Proton Mail website
- Once the installation is complete, open Outlook and click on the “File” menu.
- Click on “Add Account” in the “Account Information” section.
- Select “Manual setup or additional server types” and click on “Next”.
- Select “POP or IMAP” and click on “Next”.
- Enter your Proton Mail email address and password, and then select “POP3” as the account type.
- For the incoming server, enter “localhost” and set the port to “1143”.
- For the outgoing server, enter “localhost” and set the port to “1025”.
- Click on “More Settings” and then go to the “Outgoing Server” tab.
- Select the “My outgoing server (SMTP) requires authentication” checkbox and then select “Use same settings as my incoming mail server”.
- Click on “OK” and then click on “Next” to complete the setup.
The Proton Mail Bridge app should now be configured to work with Outlook on your Windows computer.
How to Add & Setup Proton Mail Bridge App to Thunderbird mail on Windows
To set up the Proton Mail Bridge app in Thunderbird on a Windows computer, follow these steps:
- Download and install the Proton Mail Bridge app from the Proton Mail website
- Once the installation is complete, open Thunderbird and click on the “File” menu.
- Click on “New” and then select “Existing Mail Account”.
- Enter your name, Proton Mail email address, and password, and then click on “Continue”.
- Thunderbird will attempt to automatically configure the account settings. If it is successful, click on “Done” to complete the setup.
- If Thunderbird is unable to automatically configure the account, click on “Manual Config” and follow the prompts to manually configure the account settings.
- For the incoming server, enter “localhost” and set the port to “1143”.
- For the outgoing server, enter “localhost” and set the port to “1025”.
- Click on “Re-test” to test the connection and then click on “Done” to complete the setup.
The Proton Mail Bridge app should now be configured to work with Thunderbird on your Windows computer.
You may also like,
Proton Mail Email With [FAQ]: The Complete Guide 2023.
Five reasons why you should use Proton Mail over Gmail.
ProtonMail Sign up Not Working: Common Signup Problems And Quick Solutions.
What You Need To Know ProtonMail Account Under Investigation.