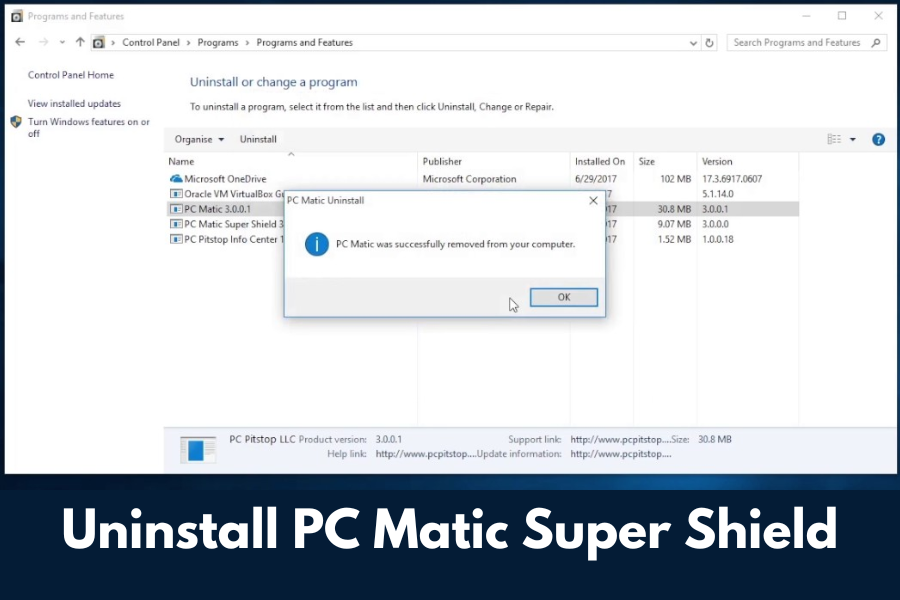PC Matic Super Shield is a security program designed to protect your computer from various online threats, including malware and viruses. While it offers robust security features, there are times when you may need to uninstall it, whether it’s to free up system resources, replace it with another security solution, or for other reasons. In this comprehensive guide, we will walk you through the process of uninstalling PC Matic Super Shield safely and efficiently.
Why Uninstall PC Matic Super Shield?
Before we delve into the uninstallation process, it’s important to understand why you might want to remove PC Matic Super Shield. While it’s a reliable security tool for some, it may not be the right fit for everyone.
Common reasons for uninstalling PC Matic Super Shield include:
Performance Issues: Some users report that PC Matic Super Shield can slow down their computers or cause lag in certain applications.
Compatibility Concerns: It may not work seamlessly with all software, leading to conflicts.
Alternative Choices: You might have found a more suitable security solution for your needs.
Backup Your Data
Before you uninstall any software, it’s a good practice to back up your important data. This step will ensure that you don’t lose any critical information during the uninstallation process.
Close PC Matic Super Shield
Make sure that PC Matic Super Shield is not running. You can do this by right-clicking its icon in the system tray and selecting “Exit” or by using the Task Manager to end the process.
Use the Windows Uninstaller
To uninstall PC Matic Super Shield, follow these steps:
Navigate to the Start Menu: In the lower-left corner of your screen, initiate the process by clicking on the Start icon.
Discover PC Matic Super Shield: In the search field, input “PC Matic Super Shield” to unearth the application.
Execute the Deinstallation Procedure: Execute a right-click action on the PC Matic Super Shield software and opt for “Uninstall.”
Obey the Guiding Oracle: The deinstallation oracle shall gracefully steer you through the procedure. Comply with the directives exhibited on the screen to consummate the eradication.
Remove Residual Files
After using the Windows uninstaller, there may still be some residual files left behind. To ensure a clean uninstall, follow these additional steps:
Delete PC Matic Super Shield Folder: Navigate to the installation directory (usually in “Program Files” or “Program Files (x86)”) and delete the PC Matic Super Shield folder.
Remove Registry Entries: Press the Windows key + R, type “regedit,” and hit Enter. In the Registry Editor, be cautious and only delete entries related to PC Matic Super Shield.
Restart Your Computer
Once you’ve removed all traces of PC Matic Super Shield, restart your computer to ensure that the changes take effect.
Alternative Uninstallation Methods
If the standard Windows uninstaller does not work, you can consider alternative methods, such as using a third-party uninstaller tool. These tools can help you remove stubborn software more effectively.
Evaluate Your Replacement Options
With PC Matic Super Shield uninstalled, you might want to explore other security software options. Research and choose a solution that best suits your needs and preferences.
Keep Your New Security Software Updated
After installing your new security software, remember to keep it updated to ensure the best protection for your computer. For more Info visit PC Matic Customer Service.
Conclusion
Uninstalling PC Matic Super Shield can be a necessary step to optimize your computer’s performance or adapt to new security needs. By following the steps outlined in this guide, you can safely and effectively remove this software from your system. Remember to back up your data, remove residual files, and consider alternative uninstallation methods if needed. With PC Matic Super Shield uninstalled, you’ll be well on your way to a smoother, more secure computing experience.
Disclaimer: This Post is strictly intent to information only.