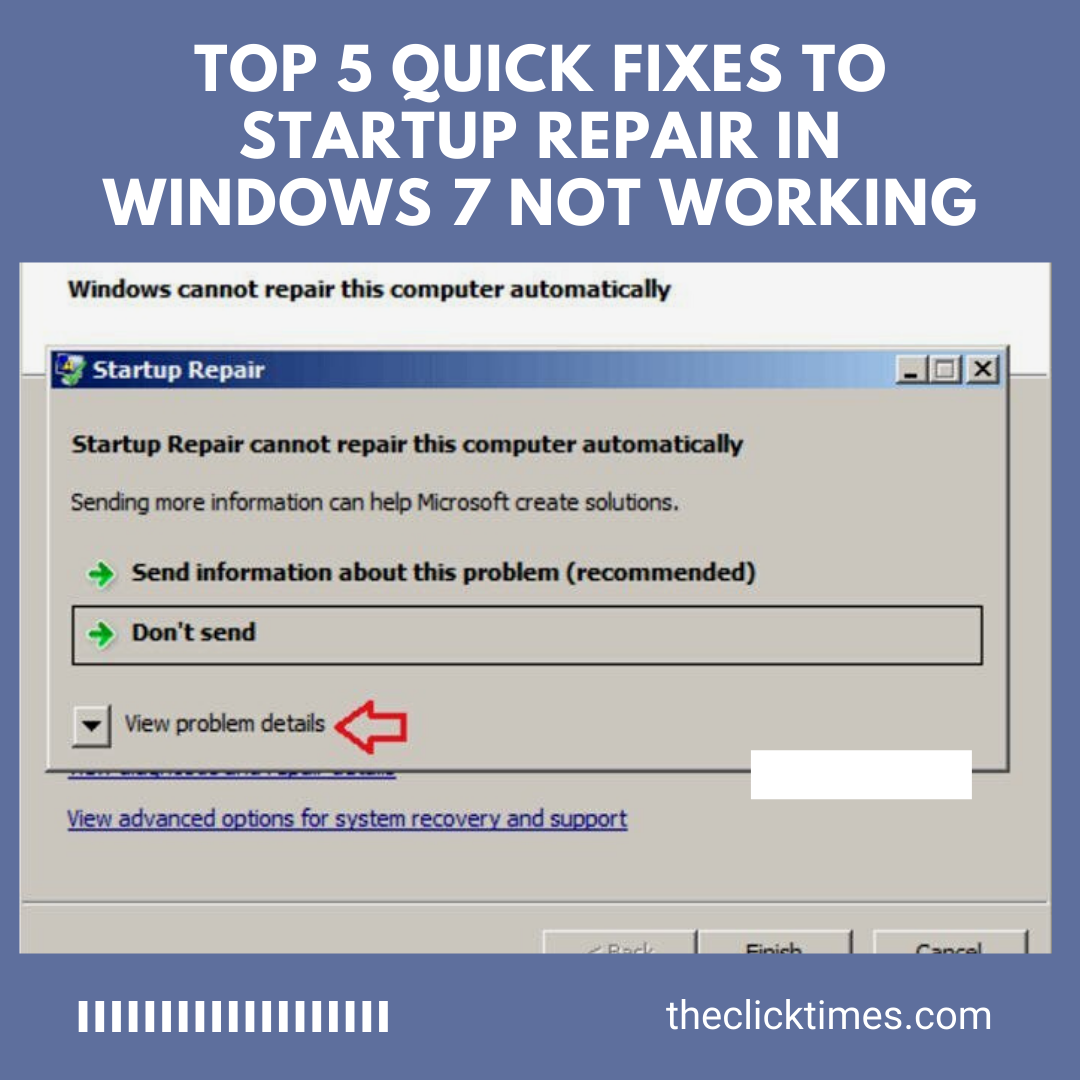An overview of the Startup Repair feature in Windows 7 that isn’t working
The Click Times: One of the recovery tools in the System Recovery Options menu is Startup Repair.It can scan your computer for missing or damaged system files that prevent Windows from booting up properly. This tool can be used to scan your PC for issues such as corrupt system files or an invalid boot file when Windows 7 fails to boot properly, and then attempt to fix the problem.
However, you may encounter Startup Repair loop or Startup Repair not working issues in Windows 7 if you use this tool. In this case, there are two possibilities: Startup Repair is stuck, or Startup Repair is unable to automatically repair the computer.
Case 1: Startup Repair stopped
Windows 7 Startup Repair stuck can also be referred to as Startup Repair Windows 7 loop. This error prevents you from accessing anything on your computer and displays an endless loop of Startup Repair loading.
Case 2: Startup Repair is unable to automatically repair this computer.
When your operating system fails to boot properly and you attempt to repair it using Startup Repair. However, the error message “Startup repair cannot repair this computer automatically” appears, preventing Startup Repair from repairing some of your PC’s problems.
2 methods for repairing a startup stuck
If you are stuck on the computer startup repair screen, the issue is most likely due to damaged or corrupted BCD settings or a corrupted boot partition. To solve this issue, follow the steps below.
Method 1: Run the chkdsk command on the boot volume.
The command line chkdsk tool can be used to check (and sometimes repair) file system corruption on your drives.
To check your installation for corrupted, invalid, or deleted system files, open Command Prompt from System Recovery Options and type chkdsk C: /f.
Method 2: Turn off Automatic Restart.
1.Reboot your computer.
- Wait for your BIOS to finish POST (the screen that displays your manufacturer’s logo and/or system information).
- Quickly start tapping F8 until you see a list of boot options.
- Check the box next to “Disable automatic restart on system failure.”
- Hit Enter and wait for your computer to boot.
Please keep in mind that this will not solve the boot error you are experiencing on its own.
3 Solutions to startup repair cannot repair this computer automatically.
Sometimes your Windows becomes corrupted in such a way that Startup Repair cannot repair it, or some files must be replaced due to a minor flaw in your previously installed Windows.
To solve this problem, how to fix startup problem in windows 7 you must troubleshoot it step by step and identify the root cause.
Method 1: To repair the file system, use the sfc /scannow command (System File Checker).
- Restart your computer.
- Press F8 repeatedly until the Startup Options screen appears.
- Select Safe Mode with Command Prompt from the drop-down menu.
- In the Command Prompt window, enter the following command: sfc /scannow /offbootdir=d: /offwindir=d:windows.
- When the process is finished, press Enter and restart your computer.
Method 2: Manually rebuild the BCD Open the Command Prompt from System Recovery Options and type
bootrec /fixmbr
bootrec /fixboot
bootrec /rebuildbcd
Method 3: Repair Windows files manually
Select CMD from the System Recovery Options menu, and then enter the following command:
1st Command: – C: (change the CMD path)
dir is the second command.
cd\windows\system32\config is the third command.
4th command: – dir
5th command: – MD mybackup Copy
*.* mybackup is the sixth command.
7th Command: – CD RegBack
DIR is the eighth command.
Command 9: – copy . …
Exit is the tenth command.
–
Follow the click times on Facebook.
–
Tags: #how to fix startup problem in windows 7