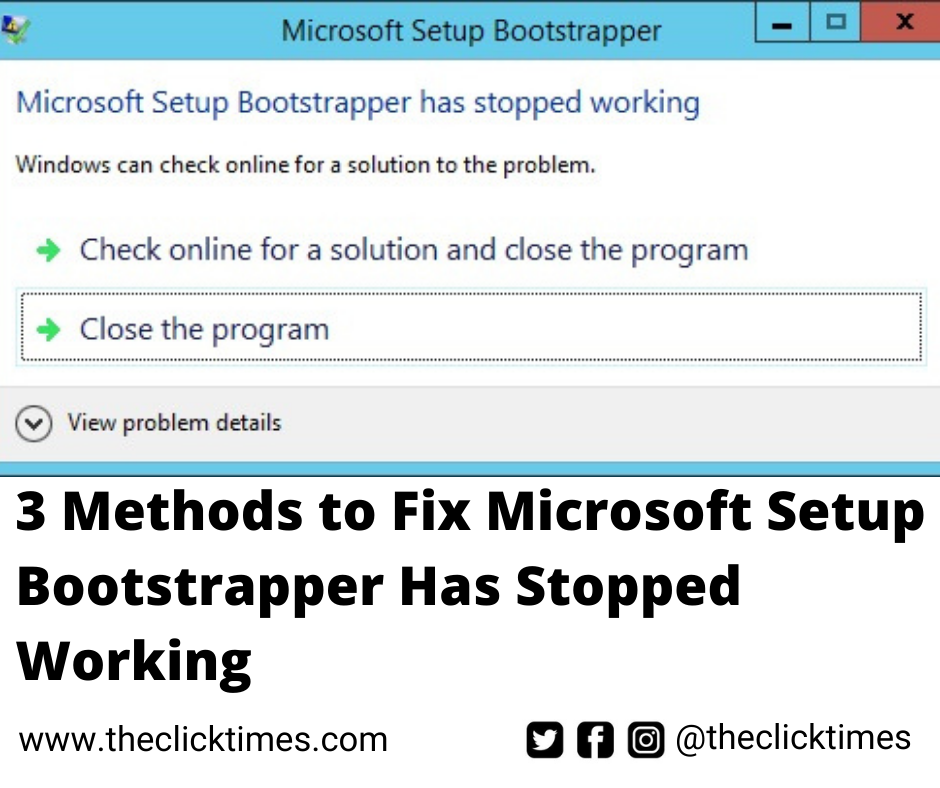According to reports, some users are seeing the “Microsoft Setup Bootstrapper has stopped working” error when trying to start one, several or all programs in the Microsoft Office suite. This issue has been reported to occur on multiple versions of Windows (Windows 7, Windows 8.1, Windows 10) and has been confirmed to occur along with multiple versions of Microsoft Office (2013, 2016, 2019).
What is Microsoft Setup Bootstrapper?
In Microsoft Office 2013, 2016 and 2019, BootStrapper is responsible for initializing an application built using the Composite Application Library. This relatively new technology was designed to simplify the dependencies required during the installation process.
What causes the Microsoft Setup Bootstrapper has stopped working error?
We investigated this particular issue by looking at various user reports and the repair strategies that most affected users implemented to resolve the issue. Based on our investigations, there are several different culprits that are triggering this particular issue:
Third-party antivirus programs are preventing the installer from communicating with MS servers – There are several antivirus suites (McAfee, Avast, and a few others). confirms that they are overcautious in allowing the Office installer to fetch some necessary components over the Internet. If this scenario applies, you should be able to fix the problem by either disabling real-time protection or uninstalling the security suite entirely.
• Corrupted registry keys or set up documents – Another feasible situation wherein this precise blunders will arise is that if a few key registry keys or documents wished all through the set up system of Microsoft Office are tainted with the aid of using corruption. In this case, you must remember a Microsoft toll able to managing such scenarios.
• A battle with an IObit software program – A lot of customers have stated that this precise difficulty seemed because of a few incompatibilities produced with the aid of using some software program merchandise launched with the aid of using IObit. The simplest manner of figuring out the wrongdoer chargeable for the problem is to systematically uninstall each IObit product till you spot that the problem is not occurring.
• Task Scheduler is disabled from Registry Editor – Microsoft Office desires Task Scheduler to application a few tasks (commonly having to do with the updating service). If Task Scheduler is disabled in your machine, you’ll obtain this mistake on every occasion the Task Scheduler can’t be accessed with the aid of using the Office service. If this situation is applicable, you’ll be capable of solve the problem with the aid of using re-permitting the Task Scheduler through Registry Editor.
• AppCompatFlags is breaking the updating system – As it seems there may be one precise registry key (AppCompatFlags) with a large ability of breaking and rendering the complete Office suite inoperable whilst it does. In this case, you’ll be capable of solve the problem with the aid of using uninstalling the Office set up and utilising the Registry Editor to dispose of the defective key.
The Office installation is not compatible with your version of Windows – This can happen when you try to install an older version of Office on Windows 10. In this case, you can fix the problem by opening the main setup executable (setup.exe) in compatibility mode.
If you are currently struggling to fix the Microsoft Setup Bootstrapper has stopped working error, this article shares several troubleshooting steps that affected users have used to resolve this particular error message. Below are different steps of the repair method sorted by efficiency and severity. Not all methods are applicable to your particular scenario, so follow them in the order presented, ignoring those that cannot be replicated on your computer. Let’s begin!
Method 1: Uninstall third-party antivirus (if applicable)
Some users have reported that after uninstalling their third-party antivirus package, the issue was resolved in their case. more), which blocks the Microsoft Office suite update function, which ends up causing the “Microsoft Setup Bootstrapper has stopped working” error.
If this scenario applies to your situation, you might be able to solve the problem simply by disabling real-time protection in your security suite. The steps required to do this are of course specific to the AV suite you are using.
However, note that some users reported that the issue was only resolved after they completely uninstalled their third-party antivirus program from their system. If you’re willing to go that far, follow this article on how to uninstall security programs and make sure any leftover files are removed as well.
If you are still encountering the Microsoft Setup Bootstrapper has stopped working error after dealing with your third-party security suite or if this method was not applicable, move on to the next method below.
Method 2: Using a Microsoft Fix-It Tool Fortunately,
Microsoft advanced an automatic device geared up to solve this specific blunders message (and some others). Several affected customers have suggested that they controlled to solve the problem with the aid of using going for walks a Microsoft Fix It device.
This Fix-It will solve numerous issues that become blocking off packages from being launched, established or removed. You can apply it to Windows 10, Windows 7 and Windows 8.1. If the problem is due to corrupted registry keys or with the aid of using documents from uninstalled or current packages, this device would possibly become resolving the problem automatically.
Here is a quick guide on how to implement this solution:
1. Visit this link and download the .diagcab file by clicking the Download button.
2. After the tool has downloaded, double click on the .diagcab file to open it.
3. On the first prompt, click Advanced and make sure the Apply repair automatically check box is checked. Then click the Next button to continue.
4. Wait for the initial detection phase to complete, and then click Install at the first prompt.
5. On the next screen, select the program you are having trouble with (most likely Microsoft Office) and click Next again.
6. On the next screen, click Yes, try uninstall.
7. Wait for the process to complete, then restart your computer and see if you still get the same error message. If the error still occurs even after using the Fixit tool, then move on to the next method below.
Method 3: Uninstall IoBit Software
According to various user reports, there are several IoBit software products that are known to conflict with Microsoft Office and trigger Microsoft Setup Bootstrapper has stopped working error: IoBit Uninstaller and Advanced SystemCare are pending list first.
Several affected users have reported that the issue was resolved after uninstalling the conflicting IoBit software. If you have multiple IoBit products, the only way to find the culprit is to uninstall each product until you find that the problem no longer occurs. Instructions for this:
PRO TIP: If the issue is with your computer or a laptop/notebook you should try using Restoro Repair which can scan the repositories and replace corrupt and missing files. This works in most cases, where the issue is originated due to a system corruption.
- Press Windows Key + R to open a Run dialog box. Then type appwiz.cpl and press Enter to open the Programs and Features window.
- Start in the Programs and Features window by clicking the Publisher column at the top. This sorts the apps by their publishers, making it easy for you to find all of IoBit’s products.
- Next, right-click an IObit product, select Uninstall, and then follow the on-screen instructions to remove the software from your computer.
- Restart your computer and launch the application that was throwing the “Microsoft Setup Bootstrapper has stopped working” error and you will see that the above uninstallation was successful.
- If you’re still getting the same error message, go back to the Programs and Features screen and uninstall the rest of the IObit products until you can identify the culprit causing the conflict.