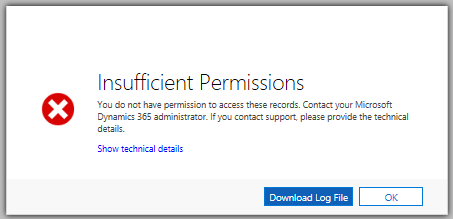Are there any files or folders that are difficult to access in Windows 10? If the user account you’re using doesn’t have the proper access rights, this can be because of insufficient permissions. We’ll go over a few methods in this article for fixing insufficient permissions in Windows 10.
A multitude of problems might result from having insufficient permissions, such as being unable to install programmes, access files and directories, or modify system settings. It’s crucial to keep in mind that this issue is typically brought on by user accounts that lack the permissions required to access specific resources, so you should check to see that your user account has the appropriate permissions before continuing.
Fortunately, you have a few options to attempt and resolve this problem. The most popular techniques for resolving insufficient permissions in Windows 10 are covered in the section below.
Take Ownership of the File or Folder
When you receive a message that you do not have the right permissions to access a file or folder, you may need to take ownership of it. Taking ownership gives you full control over the file or folder.
The first step is to right-click on the file or folder, then select Properties from the context menu. Once you have selected your user account, make sure to check the “Replace owner on sub containers and objects” box. You can now make any changes you like to the file or folder after taking ownership of it. Click Apply, then OK. click Advanced under the Security tab.
Select your user account from the list of users and groups on the Advanced Security Settings window. If your user account isn’t listed, click on the Add button and type it in. Click OK to confirm.
Grant Full Control Permissions
1. Click Properties when you right-click a file or subdirectory.
2. Select Edit from the Security option.
3. Press Submit.
4. Type your user name in the Enter the object names to pick a box and click Check Names.
5. After choosing your user name from the list, go to the Allow section and choose Full Control.
6. Press OK.
7. Verify that every user has total authority over the system.
8. Press OK.
You should be able to give complete control permissions for a file or folder on Windows 10 by following these steps. This should fix any insufficient permissions errors you may be having by granting your user account complete control over the file or folder.
Add Your User Account to the Administrators Group
To start with fixing insufficient permissions in Windows 10, add your user account to the Administrators group. Do that by opening the Control Panel, selecting User Accounts, and clicking Change Account Type. Log in to change your username and update your account settings. Once you have logged in, click Change Account Type, choose the Administrator radio button, and then press OK.
You should now be able to access files or folders that you previously were unable to due to a denied group status. Note that only perform this step if you are absolutely sure you must, or if adding your user account to the Administrators group is an absolute necessity. Adding your user account to the Administrators group could decrease the security on your computer, so please consider this when deciding to add your user account to the Administrators group.
By following these simple steps, you can fix insufficient permissions in Windows 10 by adding your user account to the Administrators group. Once you have added your user account to the Administrators group, you should now be able to access the files or folders that were previously denied access to. It is important to note that this step should only be done if you are sure that adding your user account to the Administrators group is absolutely necessary, as it can result in decreased security on your computer.
Run the Command Prompt as Administrator
If you need to use Command Prompt to fix insufficient permissions in Windows 10, make sure to open the program as an administrator either by finding it in the Start menu and clicking on it or by typing CMD in the search bar on the taskbar type , right-click the result, and then click Run as administrator at the bottom of the list.
Once Command Prompt opens, you can type a few commands to resolve your permissions issue. For example, if you need to take ownership of a file or folder, you can use the takedown command followed by the path to the file or folder you want to take ownership of. You can use the icicles command followed by the path to a file or folder that requires full control permission.
It is important to note that if you run a command through command prompt it will work properly only if it has administrator privileges. If you are logged in with an administrator account this will result in any commands you run have sufficient privileges.
Use the icacls Command
The icicle command allows you to modify the security permissions for files and folders on your Windows 10 computer. It is a powerful tool that can be used to fix insufficient permissions issues. To use it, you need to have administrative rights on your computer.
Using icicle is a two-step process. First, you need to list the current permissions for the file or folder you are working with. Then, you can apply changes to those permissions as needed.
To list the permissions for a file or folder, open a command prompt and navigate to the directory containing the file or folder. Then, type “icicle” followed by the file or folder name. This will list all of the current permissions associated with that file or folder.
To modify permissions using icicle, you will use the “/grant” and “/remove” commands. To grant permission, use the following syntax: icicle [file/folder] /grant [user/group]:[permission] To remove permission, use the following syntax: icicle [file/folder] /remove [user/group]:[permission]
For example, if you wanted to grant full control access to a user named “Bob” for a folder called “Documents”, you would type icicle Documents /grant Bob: F. To remove full control access from Bob for this same folder, you would type: icicle Documents /remove Bob: F
It is important to note that icicle do not allow for granular control over permissions. You can only grant or remove complete permission sets at a time. Additionally, icicle is an advanced tool that requires some understanding of security and user rights to be used effectively. If you are not comfortable using this command, it may be best to look into alternative methods of solving your permission issue.
Temporarily Disable User Account Control
Windows has a security tool called User Account Control (UAC) that aids in defending your computer against viruses and other threats. Although this security feature is crucial, it occasionally makes it difficult to complete specific tasks. In some circumstances, you might have to short-term disable UAC in order to finish the task.
Open the Start menu and type “UAC” to disable UAC. Modify User Account Control settings should be chosen. A window with UAC settings will open. Click OK after dragging the slider to Never Notify. When asked to confirm your action, choose Yes.
Once UAC has been turned off, you should be able to finish the current task. However, once the task is completed, you should remember to re-enable UAC for added security. To do so, simply follow the above steps, but move the slider back up to where it was before.
By taking the time to temporarily disable UAC when necessary, you can ensure that your computer remains secure while still being able to complete tasks as needed.
Follow More Information Visit : MY PC Geek