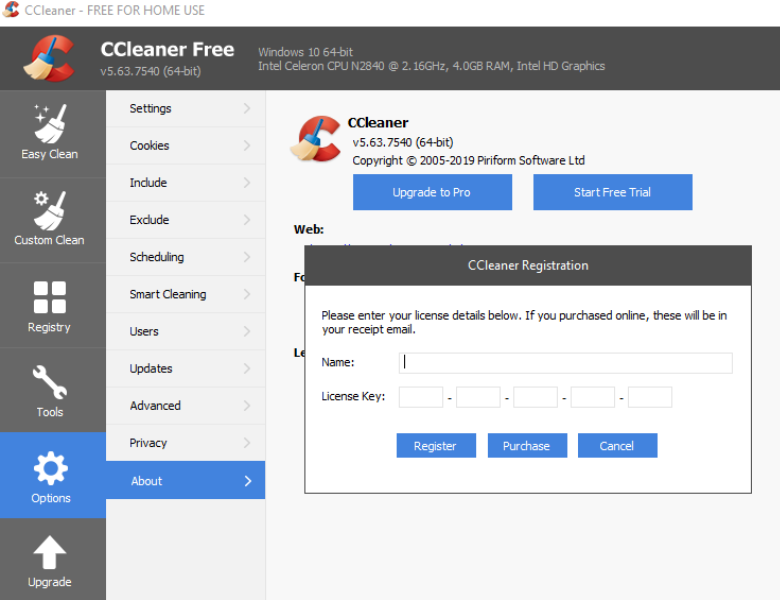The Click Times: CCleaner is a widely acclaimed utility program that cleans out unnecessary files, manages cookies, assists with privacy, and performs registry checks to help optimize your PC’s performance. When you’re setting up a new computer or looking to maintain multiple devices, installing CCleaner can help ensure that they run smoothly and efficiently. In this article, we’ll walk through the process of how to install CCleaner on another computer.
Understanding CCleaner
Before diving into the installation process, it’s essential to understand the various functionalities that CCleaner offers. It’s not just a cleaning tool; it provides comprehensive system optimization features that:
- Clear up unnecessary files and temporary files to free up space.
- Scan and rectify registry errors.
- Manage startup programs to improve boot time.
- Ensure privacy by clearing browsing history and cookies.
- With these capabilities, CCleaner becomes an indispensable tool for managing more than one computer efficiently.
Steps to Install CCleaner on Another Computer
Installing CCleaner on another computer involves a few straightforward steps. Whether you’re a home user looking to clean personal devices or a business needing to maintain a fleet of computers, the process remains consistent.
Step 1: Choose the Right Version of CCleaner
CCleaner offers several versions, including Free, Professional, and Professional Plus. Each caters to different user needs:
- CCleaner Free: Offers basic cleaning features.
- CCleaner Professional: Includes additional features like real-time monitoring and automatic updates.
- CCleaner Professional Plus: A comprehensive solution that also supports defragmentation and file recovery.
- Decide which version suits your needs by visiting the official CCleaner website.
Step 2: Downloading the Installer
- Access the Official Website: Navigate to www.ccleaner.com to find the latest version of the software. Always download from the official site to avoid potentially harmful counterfeit software.
- Download the Appropriate Version: Select the version that suits your needs and click on the download link.
- Save the Installer: Once you initiate the download, choose a location on your computer that’s easily accessible to save the installer file, usually a .exe file for Windows users.
Step 3: Transfer the Installer to Another Computer
If the computer from which you downloaded the installer is not the one on which you intend to install CCleaner, you need to transfer the file:
- Use a USB Drive: Copy the installer file to a USB flash drive, then connect it to the other computer to transfer the file.
- Via Email or Cloud Storage: Alternatively, you can send the file via email or upload it to a cloud storage service, then download it on the target computer.
Step 4: Install CCleaner
- Open the Installer: Locate the downloaded .exe file on the new computer and double-click to open.
- Run the Installer: Follow the on-screen instructions from the installation wizard. You will likely need administrative privileges to complete the installation.
- Customize Settings: During the installation, you can customize the install settings or opt for the default configuration, which is suitable for most users.
Step 5: Activate CCleaner
If you have purchased CCleaner Professional or Professional Plus, you will need to activate your software using the license key provided at the time of purchase:
- Enter the License Key: Open CCleaner, go to ‘Options’, and click on ‘About’ where you can enter your license key.
Step 6: Using CCleaner on the New Computer
Once installed, you can begin using CCleaner to analyze and clean up the system. The interface is user-friendly and allows you to select specific areas and applications to clean.
Getting Help from CCleaner Customer Support
If you encounter issues during the installation or have questions about using CCleaner, the CCleaner customer support team is ready to assist. They offer support through:
- Live Chat: Available on their website during business hours.
- Email Support: You can send detailed inquiries and receive assistance.
- Community Forums: Where users share tips and solutions.
Read Also: How to Cancel CCleaner Subscription?
Conclusion
Installing CCleaner on another computer is a straightforward process that can greatly benefit the performance and longevity of your devices. By following these steps, you can ensure that your PCs are running efficiently and are free from unnecessary clutter. Remember, regular maintenance is key to sustaining optimal performance, and with CCleaner, you’re well-equipped to handle this task across multiple computers.