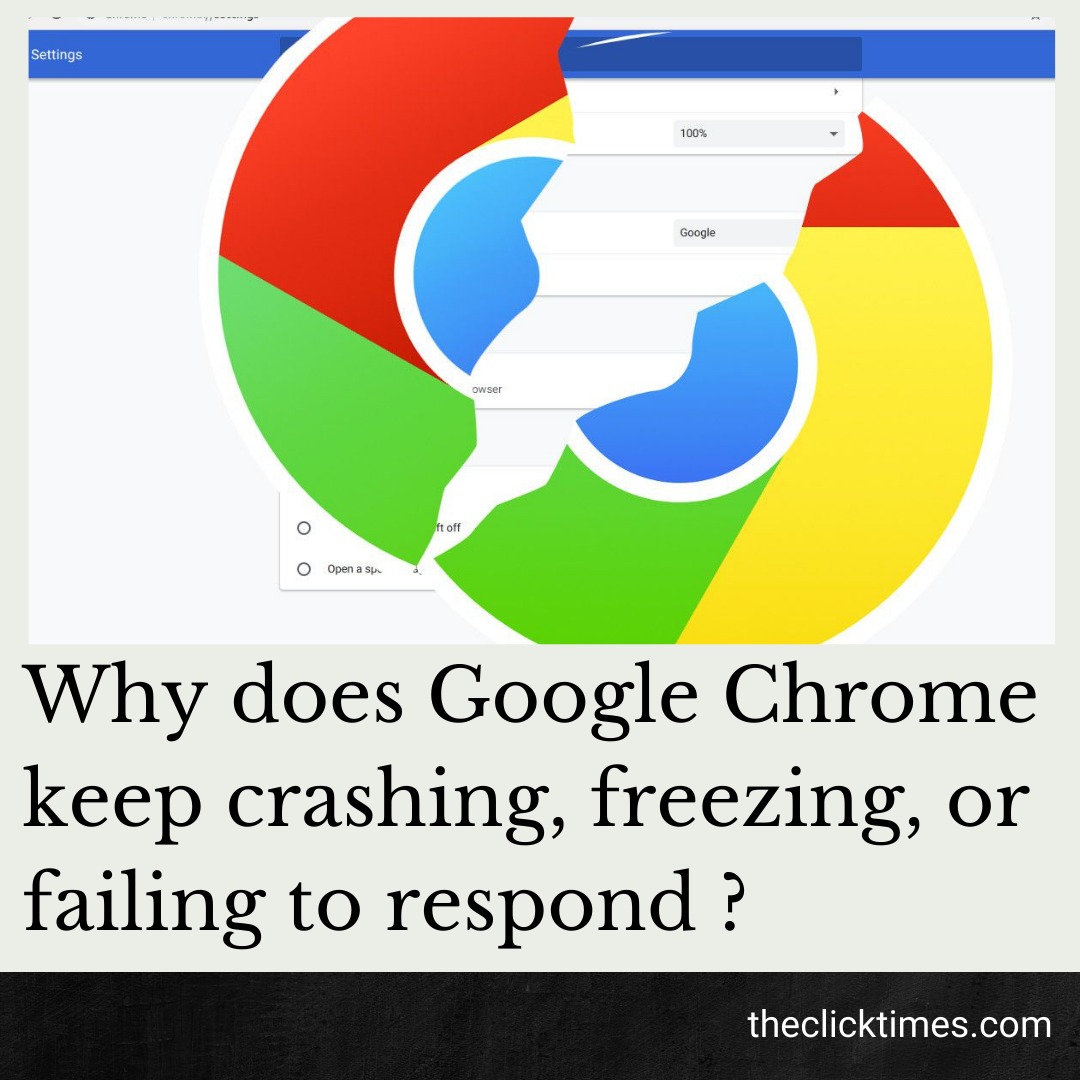The Click Times: Is Google Chrome frequently crashing on your computer? Learn how to resolve Chrome freezing and other annoying Chrome issues.
It’s annoying when Google Chrome keeps crashing. If Chrome won’t even open or crashes on some pages, you may be tempted to use another browser.
But you don’t have to do that just yet. We’ll teach you how to solve frequent Chrome crashes, hangs, and freezes so you can get your browser back on track.
Google Chrome Keeps Crashing: Troubleshooting Basics
When Chrome crashes or freezes, you should first try restarting it completely. To do so, go to Chrome’s top-right three-dot Menu button and select Exit. Then, after a few moments, reopen Chrome to see whether the problem has been resolved.
It’s worth noting that if you simply click the X in the upper-right corner, Chrome will continue to operate in the background (if you’ve enabled that option). To disable this, go to Menu > Settings. To see more settings, select Advanced from the left sidebar, then click the System entry.
Disable it here. If you want Chrome to close completely when you click the X in its window, keep background apps running when it is closed.
Next, take a look at how many tabs you have open in Chrome. Websites may crash if your computer’s RAM is low (which is frequently the case owing to Chrome’s high memory utilisation). Close any tabs that aren’t in use, pause any Chrome downloads, and exit any superfluous apps that are active on your computer.
To assist with this, hit Shift + Esc to bring up Chrome’s task manager. This will give you a summary of everything that is running in Chrome, allowing you to close the most active users.

If none of the following solutions appear to work, restart your computer. Rebooting, as you’re surely aware, solves a lot of problems and may clear up any temporary anomalies with Chrome.
Finally, navigate to Menu > Help > About Google Chrome to check for Chrome updates. Bugs, particularly those affecting memory utilisation, can be fixed in new versions.
Google Chrome Continues to Freeze: Advanced Solutions
If the initial procedures above did not resolve your issue, go to some more troubleshooting options.
Disable Certain Chrome Extensions
Next, go to the Menu > More tools > Extensions page to verify your installed extensions. Disable or delete everything you are not actively using. Excessive extension use can slow down your browser, and malicious extensions can disrupt Chrome’s usual operation.

If you have a lot of extensions and don’t want to disable them all manually, start an incognito window by going to Menu > New incognito window, or by pressing Ctrl + Shift + N on your keyboard. Extensions are not permitted to operate in incognito windows by default. As a result, surfing incognito makes it easier to verify if an extension is to blame for Chrome freezing or crashing. Disable them one at a time until you find the perpetrator.
Check for Malware
While malware isn’t always the blame for Chrome crashes, it’s worth ruling it out before proceeding. A malicious software might tamper with your browser’s security or network settings, resulting in connection issues.
Chrome has a simple malware scanner. However, for a more complete check, scan using your computer’s antivirus software as well as Malwarebytes.
Attempt a Different Browser
If Chrome only freezes when you try to load a certain site, you should determine whether the problem is limited to Chrome or affects all browsers. Open a another browser, such as Firefox or Microsoft Edge, and see whether the page displays a similar issue.

If the website does not load in the other browser, the problem is most likely with that particular site. You’ll have to wait for the site owners to address the issue; consider contacting the website admin via social media to notify them. Meanwhile, there are various solutions for accessing sites that aren’t loading.
If the website loads properly in other browsers, the problem is with Chrome. Continue using the steps below to troubleshoot further.
Turn off Hardware Acceleration
Hardware acceleration is a technology that allows you to offload heavy graphics operations to your GPU rather of your CPU. Enabling this can make Chrome run faster, but it can potentially cause problems in some circumstances.
If you’re still experiencing Google Chrome freezing after attempting the aforementioned options, you should try disabling hardware acceleration and seeing if it helps. Go to Menu > Settings > Advanced to do so. Toggle the Use hardware acceleration when available toggle to the opposite value.

Attempt a different profile and reinstall Chrome
If your problems persist, your copy of Chrome may have major problems that are causing it to crash. You should try making a new browser profile to see whether your existing one is corrupted.
To do so, go to Chrome’s top-right corner, click your profile image, and then click Add to create a new user. You’ll need to give it a name and upload a profile picture.

If it doesn’t work, you should try reinstalling Chrome. To begin, you may use Chrome’s built-in reset mechanism to revert to a previous state without reinstalling.
To utilise this tool, go to Menu > Settings > Advanced > Reset and clean up > Restore settings to their original defaults. According to Chrome, this will reset everything except bookmarks, history, and stored passwords.
First, give this a go. If Chrome continues to freeze after a restart, you should uninstall and reinstall the browser. Navigate to Settings > Apps > Apps & features and look for Google Chrome.

Select Uninstall by clicking on it. Then, download a fresh copy of Google Chrome and see if it makes a difference.
Google Chrome Continues to Freeze on Every Website
If Chrome shows a connection problem for every page you try to view, your internet connection is most certainly broken. We recommend that you follow our basic instructions for diagnosing network difficulties.
You may also like, LIST OF CHROME ERRORS
Google Chrome will not start at all
Do you have a problem with Chrome not opening in the first place? First, check the Task Manager to make sure it isn’t already running. To launch Task Manager, press Ctrl + Shift + Esc, or right-click on an empty portion of the taskbar and select Task Manager.
If further information is required, choose More details at the bottom and then open the Processes tab. If Google Chrome or chrome.exe is listed here, right-click it and select End task. If you have many Chrome profiles active, you may need to close them all.

Try to open Chrome again after shutting it fully this way. If this isn’t the case, your antivirus software or malware may be preventing Chrome. Disable your antivirus software for a few minutes to test whether Chrome will open. If you haven’t already, go to the “Scan for Malware” section above for advice on how to get rid of any infestations.
If Chrome still won’t open, try restarting your computer. Following that, you should remove and reinstall Chrome as directed above.
Google Chrome Crashed: Troubleshooting Specific Errors

The troubleshooting steps listed above should help for the vast majority of Chrome crashes or comparable hangs. In other circumstances, let’s look at some frequent Chrome error messages and how to repair them. In certain circumstances, we’ve produced specific tutorials to help you repair problems.
Typical Chrome problems include:
- The web address does not exist. ERR NAME NOT RESOLVED: The web address does not exist. Check the URL for mistakes.
- ERR CONNECTION REFUSED: The website refused to allow your browser to connect. This might be caused by using a VPN, therefore disable it.
- ERR CONNECTION RESET: Your connection was terminated in the middle of loading. Refresh the page if necessary.
- ERR CONNECTION TIMED OUT: The page took an abnormally long time to load. This is either because it is too busy or because your connection is too low.
- Your Connection Is Not Private: This appears when a page that is meant to be secure lacks a secure connection.
- Aw, Snap! : This normally appears when a webpage causes Chrome to crash for any reason. It might be a plugin issue or a lack of resources.
When you get these alerts, always try refreshing the website with Ctrl + R or the Refresh symbol to the left of the address bar, since they might be transient issues. You may alternatively disregard the cache and reload a new copy from the website by pressing Ctrl + Shift + R.
As previously said, you should open websites that exhibit problems in an incognito window. These windows are handy for troubleshooting since they do not preserve cookies or other browser information. Clear your browser data if a site works in incognito but not ordinarily.
When Chrome crashes, you may read details about it by typing chrome:/crashes/ into your browser’s address bar. Unfortunately, this does not give you with any valuable information, but you may report the crashes to Google for further study.

Chrome Crashing and Freezing Issues Have Been Resolved
Because you do so much with your browser, it’s really inconvenient when it doesn’t respond properly. Whatever the source of your Chrome issue, maybe these troubleshooting techniques assisted you in resolving it.
It’s usually due to a faulty extension, a lack of resources, or a misconfigured configuration.
follow us for more on Tumbler.
Tags: #why does chrome keep crashing #how to fix google chrome not responding #google chrome keeps freezing android #chrome keeps crashing windows 10 #google chrome freezing every few seconds