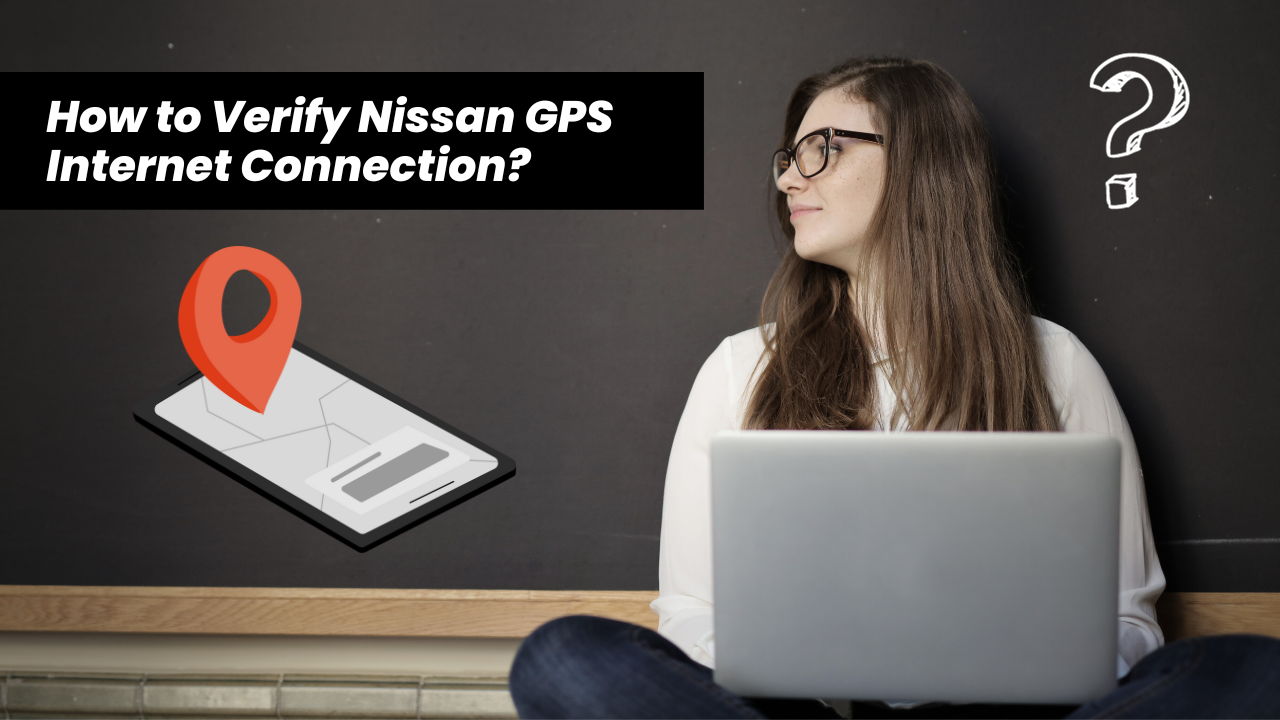In the era of advanced automotive technology, Nissan vehicles come equipped with cutting-edge GPS systems that rely on a stable internet connection for optimal performance. Verifying your Nissan GPS internet connection is crucial to ensure a smooth navigation experience. Follow these steps to guarantee your vehicle stays connected and you enjoy uninterrupted access to the latest maps and services.
1. Check Network Availability:
Before diving into the specifics of your Nissan GPS Update, ensure you are in an area with reliable network coverage. GPS connectivity often relies on a combination of cellular and satellite signals, so being in an area with good cellular reception is essential.
If You Encounter Any Issues During The Process Contact Nissan GPS Not Updating
2. Activate Data Services:
Make sure that the data services on your Nissan vehicle are activated. Access the settings menu on the infotainment system, navigate to connectivity or network settings, and confirm that data services are turned on. This step is fundamental to establishing a link between your vehicle and the GPS servers.
3. Connect to Wi-Fi:
For an alternative and often faster connection, connect your Nissan to a Wi-Fi network. This can be especially useful when performing system updates or downloading maps. Access the connectivity settings on your infotainment system and choose an available Wi-Fi network. Enter the required credentials to establish a secure connection.
4. Update Software:
Regularly updating your Nissan’s software ensures that the GPS system functions optimally. Check for available updates in the settings menu and follow the on-screen prompts to install them. These updates may include improvements to GPS algorithms, map data, and overall system stability.
5. Perform a System Restart:
If you’re facing persistent connectivity issues, a simple system restart may resolve the problem. Turn off your vehicle, wait a few minutes, and then restart it. This action can help refresh the system and establish a new connection with the GPS servers.
6. Check Data Plan and Subscription:
Verify that your vehicle’s data plan is active and that your subscription to Nissan’s connected services is up to date. Without an active subscription, access to certain features and real-time data may be restricted.
7. Inspect Antenna and Connections:
Physical components, such as the GPS antenna, can affect connectivity. Ensure that the antenna is free from obstructions and that its connections are secure. Physical damage to the antenna or its wiring may necessitate professional inspection and repair.
8. Consult the Owner’s Manual:
Refer to your Nissan’s owner’s manual for specific instructions on troubleshooting GPS connectivity issues. The manual provides valuable insights into the features of your vehicle’s infotainment system and guidance on resolving common problems.
9. Contact Nissan Customer Support:
If all else fails, don’t hesitate to contact Nissan’s customer support for assistance. They can provide guidance on advanced troubleshooting steps and, if necessary, escalate the issue to technical support for further assistance.
Conclusion:
Verifying your Nissan GPS internet connection is a straightforward process that ensures you make the most of your vehicle’s advanced navigation features. By following these steps, you’ll be well-equipped to troubleshoot and resolve any connectivity issues, ensuring a seamless and enjoyable driving experience with up-to-date maps and connected services.